
I have recently noticed that many DOORS Next users seem unaware of the Glossary Terms feature. It is a very simple idea, and has been in the tool for some time now. I will explain what it is and how it works with a few screenshots to help.
First of all, what is it? You can define a number of Glossary terms, with the abbreviated form, and a longer description. These can then be used, in the abbreviated form, within other requirements, and will show you the description in a rich hover window. It helps in a couple of ways; it allows you to use terms and abbreviations without confusion, and also encourages consistent use of one form of the abbreviation.
So, how does it work, and why have you not noticed it? You probably didn’t notice, because you didn’t know to look for it, and you were looking for something else when the menu option showed up. It is surprising how much we fail to see, and how easy it is to hide things in plain sight.
To set this up, you need to go to the project properties and create an artifact type for terms.
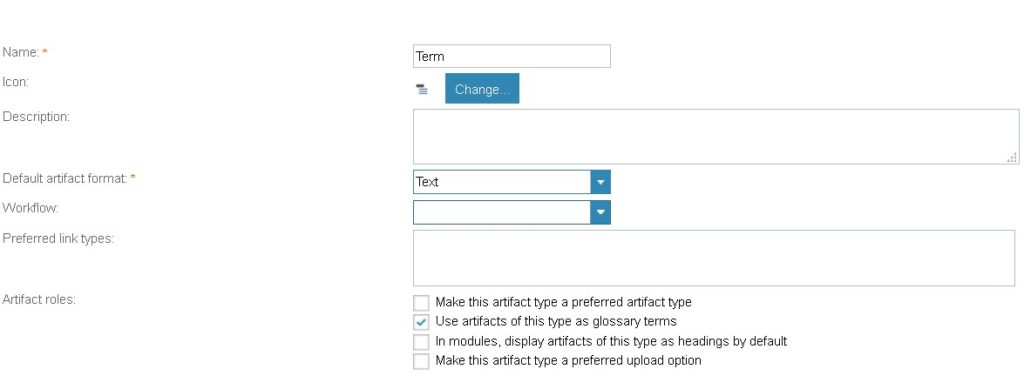
Keep with your naming convention if you have one, otherwise ‘Term’ is a good name. It should be a Text artifact and you need to check the box that says ‘Use artifacts of this type as glossary terms’. While you are in the type system, a module artifact type of ‘Glossary’ to hold the terms is a good idea as well. Nothing special is needed here, but the Glossary module will have Headings and Terms, and possibly some Information artifacts as well.
Now you can create a Glossary module, and start creating terms to put in it. You want a column to show ‘Name’ as well as the standard ‘Contents’ column. In the Name column you put the abbreviation, or the term as it will be used. In the Contents column you put the longer description of what you mean by that.
In one of your other regular requirements modules, you can now use the glossary terms. These can only be used in the main body of the artifact, not in the attributes. Highlight a word, or phrase and right click, you will see an option to Create Term, and another to Look Up Term. You can just type Ctrl+Space while you are typing and you will see a list of matching terms. This works when you are part way through a word, so if spelling is an issue, this can really help.

You can get to this menu option even if you have not set up an artifact type for terms, but you will see an error message.

When you are reading a module that has a term in use, you will see the term highlighted by being in blue text. Rich hover will give you the definition.

From the other side, if you look at the Glossary module, where you have to remember to manually add your terms and organise them, you can see where the term is used.

This is a very simple feature, and, I think, under-used. It aids consistency and understanding, and it is easy to make use of, with an inline shortcut key combination to use an existing term.